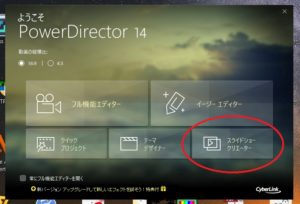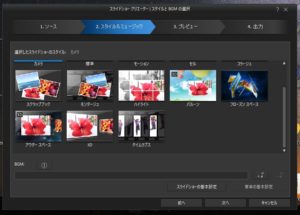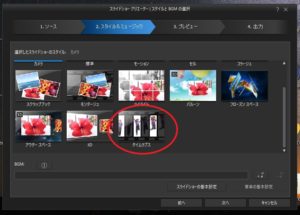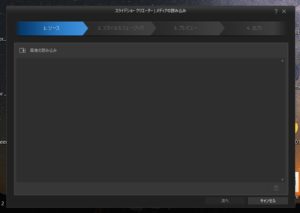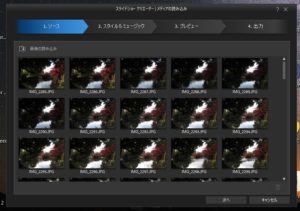- 投稿 2017/12/15
- 旅行の相棒(カメラ) - Canon G1X Mark2 - 写真撮影の小技裏技おぼえがき
この記事の最終更新日は 2017年12月16日 です。現在は状況が異なる場合がありますので予めご了承ください
今回は以前から書く書く詐欺していた「タイムラプス機能のないデジカメでも、連続して撮影した静止画(写真)データを使ってタイムラプス動画を作る方法」の続きです。
わたしが利用しているソフトは「PowerDirector14」
2017年12月現在の最新バージョンは「16」ですが、最新版の「PowerDirector16」もほぼ「14」と同じ手順でタイムラプス動画が作成できるようです。※説明書確認済
|
サイバーリンク PowerDirector 16 Ultimate Suite 乗換・アップグレード版 |
Windows10に対応している家庭向け動画編集ソフトとしては、機能も充分でお値段もかなりお手頃なので人気のあるPCソフトです。
ちなみに楽天で買ったほうがお得な時もありますが、たいてい公式サイトで買ったほうが値引率が高かったり、お得なキャンペーンをやっていることが多いですよ!
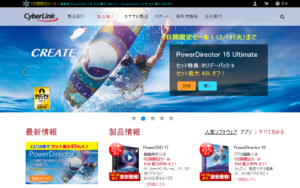
サイバーリンク公式サイト
●前準備
一定間隔で連続して撮った静止画(写真)データ
最低100枚以上
以前の作例では約90枚撮っています。
正直90-100枚程度では足りないかったです。
できれば2-300枚は欲しいところ。
●PowerDirector14のタイムラプス動画作成方法
(1)PowerDirector14を立ち上げます。
(2)スライドショークリエイターを選択。
(3)スライドショークリエイターの中の…
「タイムラプス」を選択。
BGMを入れたい時は、この画面で右下の「♪」をクリックするとPC上の音楽データを選択できます。
(4)素材を選択する画面が出てくるので、ここで●前準備に書いた静止画データを選択。
(5)ファイルの名前順に自動的に並びます。右下の「次へ」をクリック。
(6)自動的にタイムラプス動画が作成されます。
(7)コマ回しの早さや全体の再生時間を調整したい時は、左下の「カスタマイズ」をクリックすると、このような画面がでます。
(8)この赤まる部分でフレーム数(画像の滑らかさ。画像データの枚数があればあるだけ動きは滑らかになります)や全体の動画再生時間を調整できます。
画面上の「合計時間」を変更すれば、それにあわせて自動的にフレーム数やその他の部分の調整ができるので、慣れないうちはフレーム数の調整よりも「合計時間」で微調整したほうがわかりやすいです。
調整し終わったら、右下の「次へ」を押すとタイムラプス動画のファイル作成になるので、あとは画面の指示に従って動画ファイルを出力すれば完了です。
↓実際に上記の手順で作ったタイムラプス動画の作例↓
【作例】Canon G1X Mark2とロワジャパンのタイマーレリーズでタイムラプス動画作成してみた
●さいごに
すでに一定間隔ごとの連続撮影(インターバル撮影)した静止画データがあるのなら、PowerDirectorであっという間にタイムラプス動画は作れます。
わたしの愛機”Canon G1X Mark2″のようなちょっと前の機種で、デジタルカメラ自体にタイムラプス撮影機能がついていなくても、タイマーレリーズや手間はかかりますが、自分で時間を測って連続撮影をすれば、タイムラプス動画は撮れます。
むしろ、撮影の際の根気と場所探しがネックですね。
三脚を立てて、長時間いなくてはいけないので、他の方の迷惑にならないような場所を見つけることのほうが大変でした。
スマホであってもそうですが、何かを撮ろうとする時は多かれ少なかれ、どうしても場所と時間を専有してしまいます。特に「写真を撮る」ことが目的な場合は余計そうなってしまうので、くれぐれも他のかたの迷惑にならないよう、お互いに気をつけましょうね…!

![[商品価格に関しましては、リンクが作成された時点と現時点で情報が変更されている場合がございます。] [商品価格に関しましては、リンクが作成された時点と現時点で情報が変更されている場合がございます。]](https://hbb.afl.rakuten.co.jp/hgb/03443349.72594a3f.0588cb63.78ce1337/?me_id=1214712&item_id=95997076&m=https%3A%2F%2Fthumbnail.image.rakuten.co.jp%2F%400_mall%2Fmurauchi-dvd%2Fcabinet%2F701%2F4562217540701.jpg%3F_ex%3D80x80&pc=https%3A%2F%2Fthumbnail.image.rakuten.co.jp%2F%400_mall%2Fmurauchi-dvd%2Fcabinet%2F701%2F4562217540701.jpg%3F_ex%3D80x80&s=80x80&t=picttext)